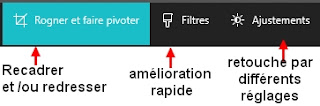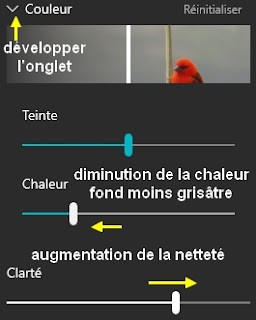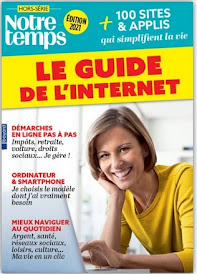Utiliser l'application Photo de Windows 10 pour la retouche photos
- Les corrections de base
Sélectionnez la photo que vous souhaitez retoucher via l’outil photos
Effectuez un clic droit et sélectionner Ouvrir avec Photos ou double clic gauche.- Régler le redressement de votre photo,
pour cela 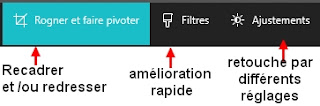 😀
😀
👉 cliquer sur le bouton "Rogner et faire pivoter"
- Utiliser le curseur de redressement afin de mettre votre sujet soit à la verticale soit à l'horizontale.
lorsque vous déplacez le curseur, des lignes définissant les verticales et les horizontales apparaissent, voir ci-contre. Astuce: pour affiner votre redressement, clic gauche sur le curseur puis utiliser les touches droite et gauche au bas du clavier pour incliner de 1°.
Autre point très important: vous pouvez modifier le format ou proportions de votre photo.
En général le plus courant admis dans les concours ou clubs photos est 3:2 (30 cm/20 cm par exemple).
Pour cela développez l'onglet Proportions et sélectionner 3:2.
Cela va effacer des parties de votre photo mais vous pouvez repositionner légèrement votre sujet principal en opérant un glisser-déposer avec le bouton gauche enfoncé de la souris.
2. Recadrez votre photo:
Dans l'exemple présenté, l'oiseau est au centre de la photo, ce n'est pas l'idéal car il est conseillé d'appliquer la règle des tiers. Cliquer 👉 Voir article
Utilisez le bouton "Rogner et faire pivoter"Des poignées apparaissent aux 4 coins de l'image.
A l'aide de votre bouton gauche enfoncé, réduisez l'image (les proportions sont gardées) de manière à placer le sujet principal dans 1/3 de l'image.

Ici, il peut être intéressant aussi d'utiliser la fonction "Retourner" car nous lisons de gauche à droite.
Voici l'image obtenue après son retournement.
II. D'autres retouches de votre photo
Vous avez la possibilité d'appliquer divers types de filtres à votre photo et de régler leur intensité.
Cela peut être intéressant, notamment la transformation en noir et blanc de votre cliché.
- Une fonction utile qui permet d'améliorer en une seule fois plusieurs paramètres tels que luminosité, contraste et netteté.
Cette baguette magique dont on peut faire varier l'intensité en déplaçant le curseur vertical n'est pas toujours du meilleur effet mais on peut la tester et revenir en arrière en cliquant sur la flèche "Annuler tout".
Par contre, vous avez la possibilité d'appliquer des réglages individuels pour différents paramètres afin d'améliorer sensiblement la qualité de votre photo.
Cliquez sur "Ajustements" du ruban de commande. a. Développer l'onglet Lumière qui permet de régler 4 paramètres individuellement (voir schéma de droite).
Comme précédemment, le fait d'opérer un clic gauche sur le curseur permet un réglage pas à pas à l'aide des flèches droite et gauche du clavier et de revenir plus facilement en arrière.
b. Développer l'onglet Couleur et examiner les possibilités de réglages.
c. La clarté peut améliorer la netteté de votre sujet principal notamment. Conseil: grâce à votre molette de la souris zoomer sur ce dernier et régler la netteté avec le curseur.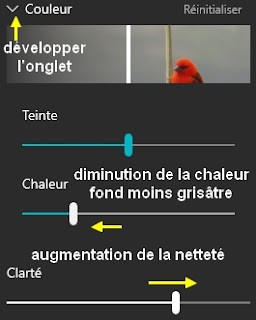
👌 Une fois que vos différents réglages sont effectués (vous n'êtes pas obligés de les appliquer tous), il faut sauvegarder votre photo retouchée. Conseil:⛳ Enregistrer sous forme d'une copie la photo retouchée afin de garder votre original.
Renommer la en modifiant le nom du fichier sous lequel elle sera enregistrée dans votre bibliothèque Images (bis) suffit.
Un autre article vous indiquera comment réaliser un diaporama sonore avec la même application "Photo" de Microsoft.
Plusieurs articles de la revue "Notre temps"
- Peut-on continuer à utiliser son compte WhatsApp sans crainte?
2. Paiement en ligne: entrée en vigueur de nouvelles normes de sécurité
3. Smartphone trop lent: les astuces pour lui redonner une seconde jeunesse